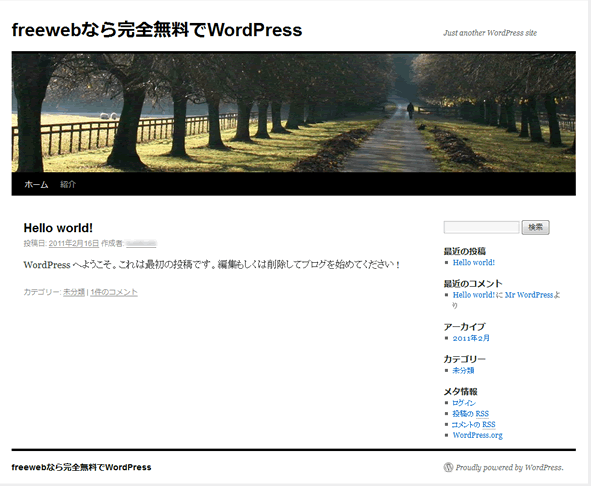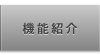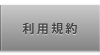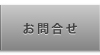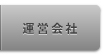お知らせ > 特集:WordPressを簡単インストール! > その2
freeewebでWordPressサイトを
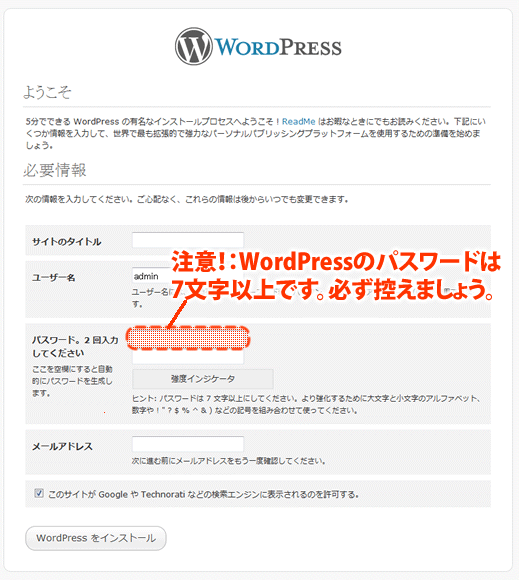
登録受付完了メールの本文に記載された、WordPressアカウント(URL)
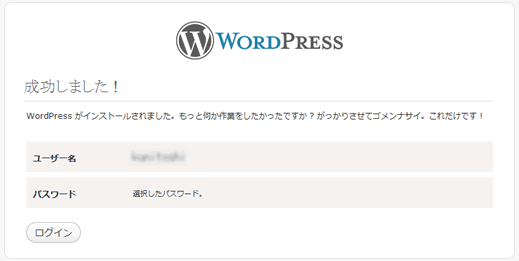
ただしパスワードの入力には注意が必要。WordPressのインストールでは最低7文字以上のパスワードを設定する必要がある。したがって、ひょっとするとfreewebと同じパスワードにしたいと思っていたのに、文字数が足りずに別のパスワードが必要になる人もいるだろう。普段使うパスワードが7文字未満のユーザーは、ここで必ず新しいパスワードの控えを取ることをわすれないように!
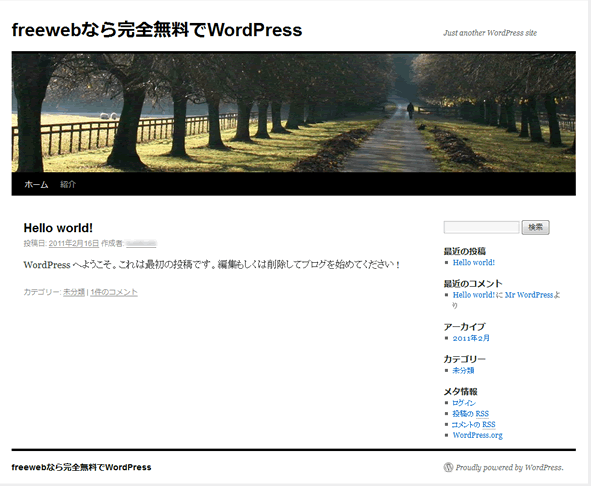
いかがだろうか。あっという間の約6分間(freeweb登録1分、WordPress登録に5分)で、完全無料のWordPressサイトの開設ができた。


WordPressのadmin(管理パネル)
テーマの管理
テーマはサイト全体のデザインと配色を決定します。スキンと呼ばれることもあります。WordPress のサイト管理者はテーマの長いリストから、読者にどんな風に見せるかを決めることができます。テーマのインストールタブの中で、テーマを探したり、インストールしたりすることもできます。
ウィジェット
ウィジェットとは使用中のテーマのサイドバーにさまざまな情報の部品を付けるガジェットや仕掛けのことです。例えば、ウィジェットでカテゴリー、アーカイブ、リンク、最近の投稿、最近のコメントをサイドバーに加えることができます。WordPress TwentyTen テーマはウィジェットが利用できるテーマの一例です。 ウィジェット・サブパネルからウィジェットを追加、削除、編集ができ、ウィジェットはひとつまたは複数のサイドバーに使うことができます。
プラグイン
プラグインは、初期インストールの WordPress の機能を拡張したり、新たな機能を追加するものです。WordPress には素晴らしいプラグインがたくさんあり、以下のサブパネルで手軽にインストールと管理を行なえます。
≫出典:WordPress Codex
freeewebでWordPressサイトを
超手軽に開設しよう!(2/2)
メールで受信したURLをクリックしてインストール開始!
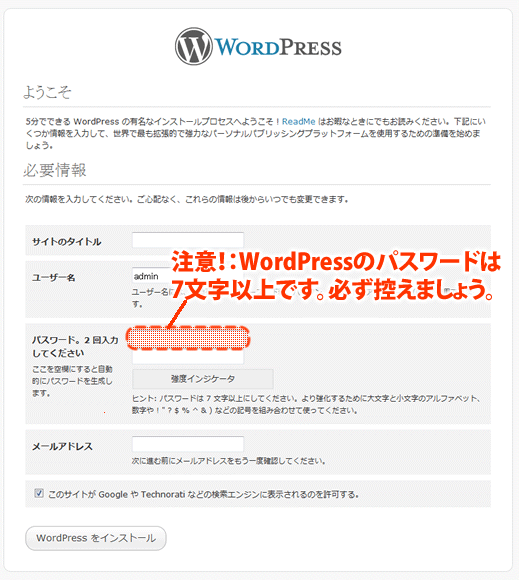
登録受付完了メールの本文に記載された、WordPressアカウント(URL)
(例)アクセス先:
http://XXXXX.daiwa-hotcom.com/wordpress/
をブラウザで開くと、WordPressの「ようこそ」画面が表示される(左図)。次はWordPressの登録欄を埋めていこう。この内容は全て後から変更できるので気軽に入力できる。
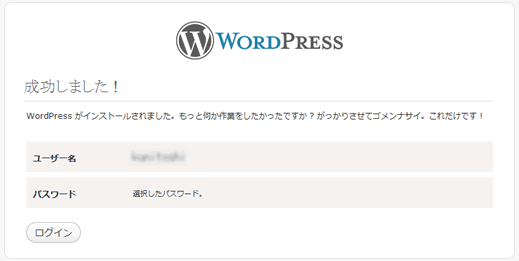
ただしパスワードの入力には注意が必要。WordPressのインストールでは最低7文字以上のパスワードを設定する必要がある。したがって、ひょっとするとfreewebと同じパスワードにしたいと思っていたのに、文字数が足りずに別のパスワードが必要になる人もいるだろう。普段使うパスワードが7文字未満のユーザーは、ここで必ず新しいパスワードの控えを取ることをわすれないように!
入力が終わったら「WordPressをインストール」をクリックしてみよう。正常に成功すれば、「成功しました!」画面に遷移して、まもなくWordPressから、「新しい WordPress サイト」という表題のメールが届くはずだ。早速、自分のWordPressサイトURLをクリックして、できたてのトップページを見てみよう!
作成されたトップページと、設定画面を確認する。